こんちは。
自宅サーバーを立てたくて、ラズパイ3を買いました。
というわけで、まずはOS導入してみたので、手順を書き留めておきます。
あ、RaspberryPi3 ModelB を使用した手順です。
まずは必要なものをそろえる
必要なものをまとめてみました。
| 備品 | 用途 |
|---|---|
| RaspberryPi3 ModelB | 本体 |
| microSDカード | ハードディスクの役目 |
| モニター(※1) | 最初は画面を見ながら設定していくため必要 |
| キーボード(有線) | 最初は画面を見ながら文字入力していくため必要 |
| マウス | 最初は画面を見ながらマウス操作をするため必要 |
| HDMIケーブル | モニターとラズパイをつなげるため |
| microUSBの電源ケーブル | ラズパイへの電源供給 |
(※1)モニターですが、家にあるテレビとかでもまったく問題ないです。HDMI接続端子のある画面であればなんでもよいかと。
(※2)ラズパイ3からは、無線LAN機能が搭載されているので、Wifiの子機は不要です。
ラズパイ本体が5000円くらいで、総計1万2000円くらいしました。
秋葉原の電気店を漁れば、もっと安く済むみたいです。
僕ですが、
- ラズパイ:秋葉原のあきばお~(棚には置いてなく、レジの人に直接聞いたら渡してくれた)
- それ以外:秋葉原のヨドバシカメラ
で購入しました。
OS導入手順
さて、OS導入手順です。
SDカードにOSのデータをダウンロードする
OSですが、下記からダウンロードできます。
Raspberry Pi Downloads - Software for the Raspberry Pi
NOOBSを選択します。

ZIPファイルをダウンロードします。
容量が1.5Gくらいあるので時間かかります。なるべく自宅のWiFi環境とかで実施するのがよいです。

ZIPファイルを解凍すると、ファイルがたくさんありますが、全てSDカードにコピーします。(※)

(※)ありもののSDカードを使う場合は、事前にフォーマット(≒初期化)をしておきましょう
ラズパイにOSをインストールする
SDカードにOSをダウンロードしたら、ラズパイにOSをインストールしていきます。
まずは以下のように購入した備品をラズパイにつなげましょう。

モニターにHDMIケーブルをつなぐと、以下のような画面が。
僕の場合は、まずWi-Fiにつなげと言われたので、適切なSSIDを選択肢しパスワードを入力しました。
Wi-Fi設定が完了したら、左上のインストールボタンをクリックします。

インストールが始まります。しばらく待ちます(10分位で終わりました)。
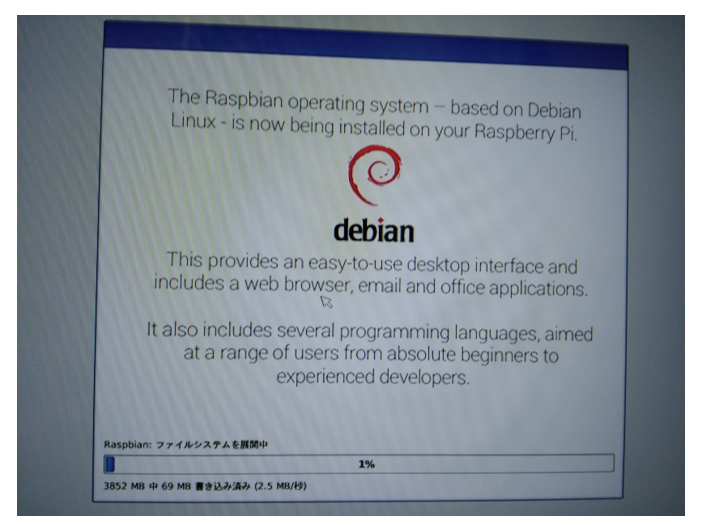
無事インストールが終わると、以下の画面に。


デスクトップ画面らしきものが登場します。
これにてOSのインストールは完了です。

いちいちモニターに接続して作業するのも面倒だと思うので、SSH接続の設定は必須だと思うのですが、そこらへんはまた今度で。というかググるとたくさん出てくるのでそちらでも。
以上。